ゲーム音とマイク音声を別々に録音し、編集する際に音量調整をしやすくする方法を記載します。
動画でもあるのでお好きな方をどうぞ。
【OBS Studio】音声を別撮りする方法!ゲーム実況者におすすめだよ。
トラックの複数録画
準備①
OBSを起動し「設定」-「出力」-「録画」-「音声トラック」でトラックを保存したい数分チェックを入れましょう。数字は何でも良いですが若い順に入れた方が良いです。
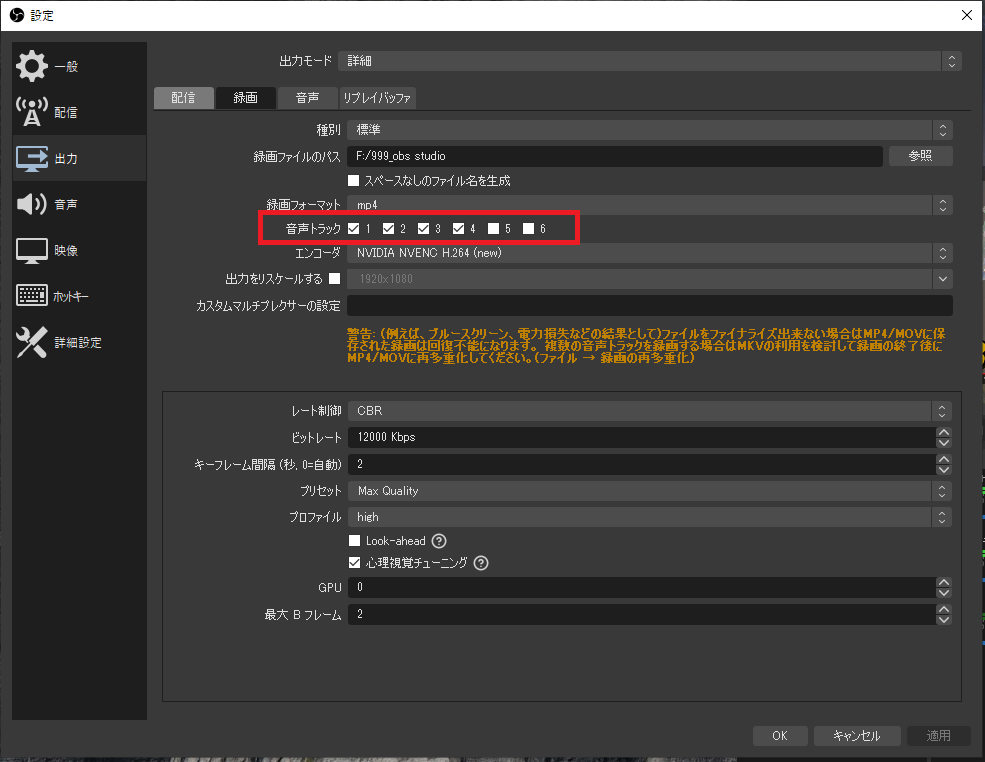
トラックとは音声ファイルを保存する箱のようなものです。
今回の手法では1つの動画ファイルの中に複数のトラックを保存します。
準備②
OBSの通常画面に戻り、「音声ミキサー」の歯車マークから「オーディオの詳細プロパティ」を開きます。歯車マークは複数ありますがどれでも大丈夫です。
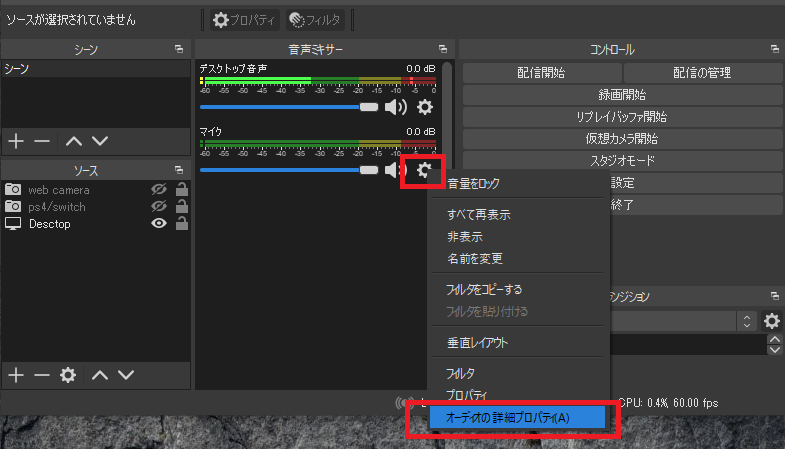
準備③
今回の例だとデスクトップ音声(つまりゲーム音)とマイク(実況の声)があります。
それらのトラックを一度すべてチェックを外し、保存したいトラック番号にチェックを入れます。
デスクトップ音声は1のみチェック、マイクは2のみチェックを入れることで、トラック1にはデスクトップ音声のみ、トラック2にはマイク音声のみが録音されます。
数が増えたり、PS4やスイッチを録画する際も同じです。3、4、5などを利用しましょう。
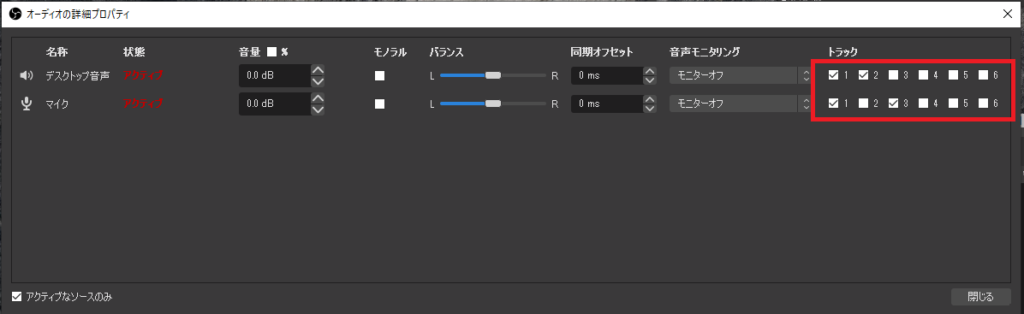
ちなみに
Windows10の標準搭載の「映画&テレビ」というソフトでは左下の吹き出しのようなマークからトラックを選択することができます。同時に再生できるトラックは1つまでです。
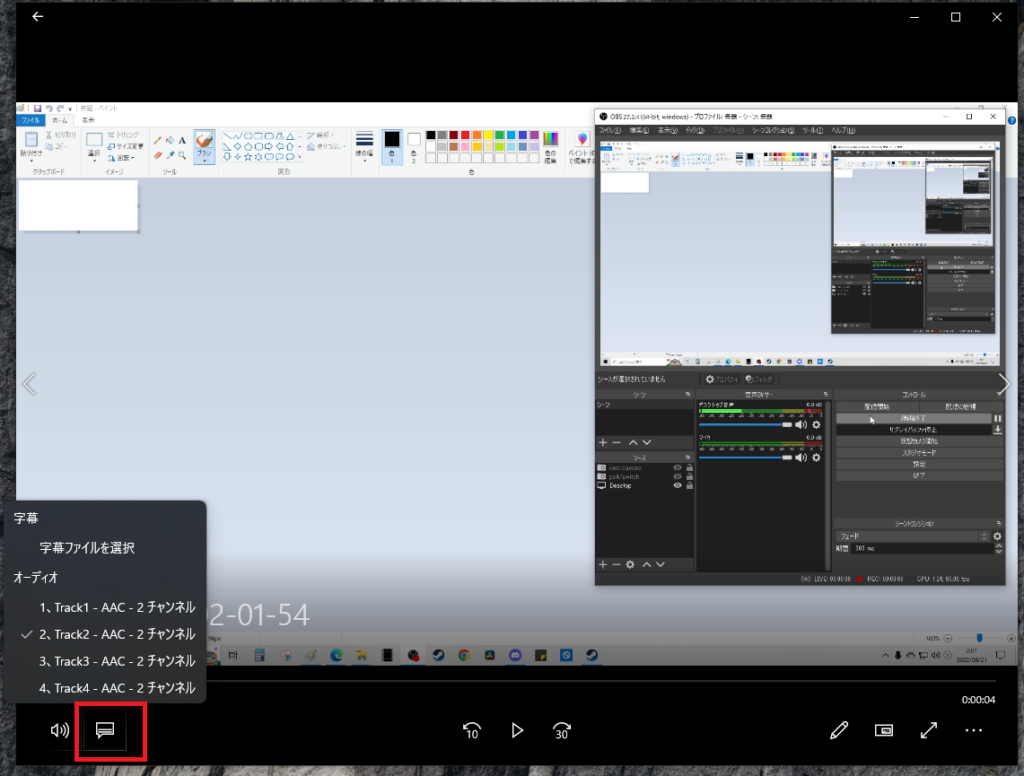
また、編集ソフトによって複数トラックを読み込めるかどうかが変わってきます。
可能な場合は下画像のように青の映像トラック1つに対して緑の音声トラックが複数表示されます。
不可能の場合いずれかの音声トラックが1つだけ表示されてしまいます。
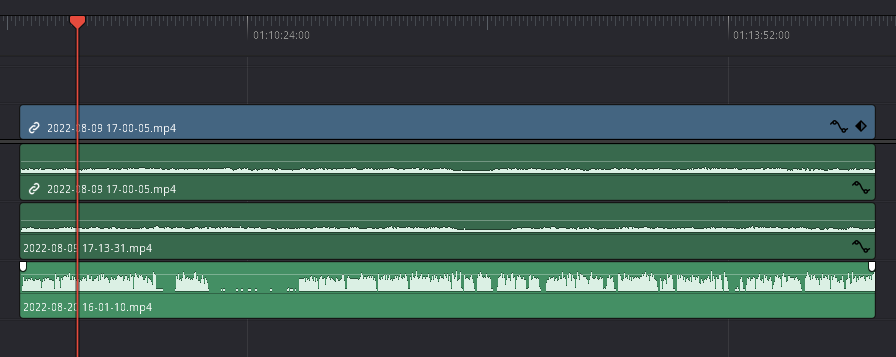
また、生配信を行う際はトラック1の音声のみ視聴者に聞こえるので、デスクトップ音声とマイク音声の両方ともトラック1にチェックを入れる必要があります。
OBSを使わずに別撮り
OBSと他の録音ソフトを起動してマイク音声のみとゲーム音のみを設定して動画を2つ作成。
編集ソフトでそれらを組み合わせる、という手段も可能です。
録音ソフトはwindowsに標準搭載されています。
OBSを2つ起動することも可能ですがそれは推奨しません。

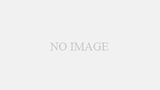
コメント